
That’s it, your data will now be cleaner. To remove duplicates, click within the data range, and go to the Data Menu. So whether you capture data from the Web, or SalesForce, SAP or load from Text or CSV files, the first thing is to clean up the duplicates. Remove any Duplicates.ĭuplicate rows can often sneak in from the data capture sources. This way the top row becomes the Header row. Column Heading will make it easy to analyze data with any tool in Excel. Don’t leave any column without a heading, even though it may be obvious. Also, ensure there is no blank columns in between adjacent cells.įor each column, make sure that you have a short and unique column heading. You need to make sure that the data range is correctly set up before you begin to analyze the data. Get The Data Ready For Summarizationīefore you begin your summarization, it is important to make sure that your original data is in a good shape.ĭuplicate, a blank cell or missing values can often spoil your data summarization. Let’s get started by exploring the different methods of summarizing data.
#QUICK ANALYSIS BUTTON IN EXCEL 2016 HOW TO#
We cover how to use the Pivot Table to Summarize Data in depth later in this article. It always begins to give me numerous insights into the data.
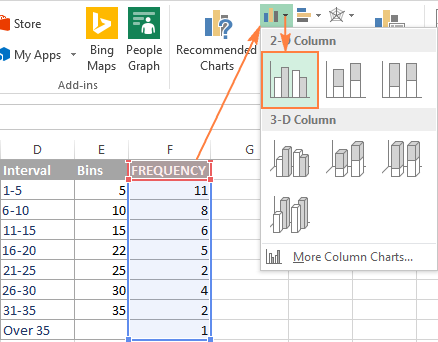
The easiest methods of summarization are listed in the beginning.Īnd the Pivot Table technique is one of my favorite for a quick and dirty data summarization within Microsoft Excel. You can apply the different ways to summarize data based on your familiarity with Excel.
#QUICK ANALYSIS BUTTON IN EXCEL 2016 WINDOWS#
Further, they work on Excel for Windows as well as Microsoft Excel running on a Mac.
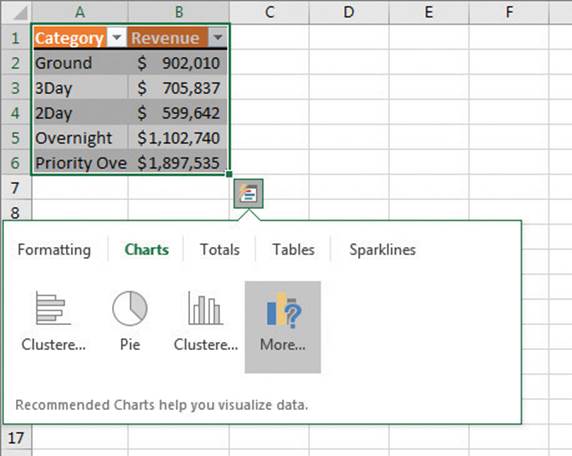
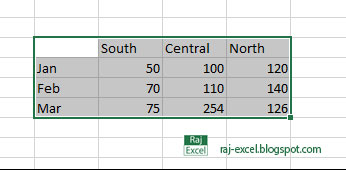
These data analysis & summarization tips will work in Microsoft Excel 365, Excel 2019, Excel 2016, Excel 2013, Excel 2010, Excel 2007 & even Excel 2003. Here are the Top 10 Ways to Summarize Data in Excel Quickly Learn them, and your data analysis will become a breeze. Several Summary functions, Pivot Tables, What-If Analysis, and other powerful features & methods are available for your use within Microsoft Excel right out of the box. Microsoft Excel has become the easiest way to analyze data quickly. You’ll get instant results to satisfy most requirements fast.
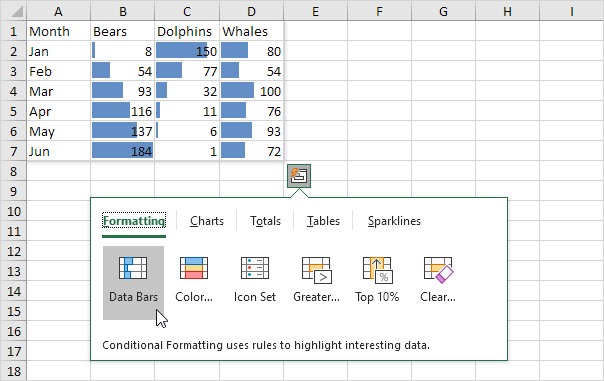
There’s not much time, and your client or boss needs information right away.Īpply any of these Top 10 Techniques to Summarize Data Quickly with in-built Excel Functions and Features. For example, you could set up a range to make values under or over a certain amount appear in a different color or with a special icon adjacent.You’ve got some data in Excel, and you want to summarize it quickly. Then hover over one of the icons in that category to see the result previewed on your worksheet:įormatting: These shortcuts point to conditional formatting options. This is the Quick Analysis icon, and clicking it opens a panel containing shortcuts to several types of common activities related to data analysis.Ĭlick on of the five headings to see the shortcuts available in that category. When you select a range of cells, a small icon appears in the lower right corner of the selected area. Here are some points to keep in mind about Quick Analysis: When you need to do a speedy analysis of your data in Excel 2016, consider using the Quick Analysis feature. To remove any conditional formatting, click Clear Format in the Quick Analysis gallery.įor additional formatting options and colors, select your data, and then click Home > Conditional Formatting. On the Formatting tab, move your mouse over the different options to see a Live Preview on your data, and then pick the formatting you like best. The Quick Analysis button appears on the lower-right corner of the selection.Ĭlick the Quick Analysis button, or press Ctrl+Q. Here’s how you can quickly apply this type of formatting: For example, you can use a color scale to differentiate high, medium, and low temperature values. But Excel provides a bunch of ways to quickly analyze your data using conditional formatting. It can be hard to get a lot of meaning out of numbers in a worksheet.


 0 kommentar(er)
0 kommentar(er)
